Quiz - Shuffle questions
Overview:
This guide will show you how to shuffle questions in the Quiz activity.
What to know:
The shuffle function will put questions in that section into a random order . This can make it harder for students to share answers, but it also makes it harder for students to discuss a particular question with the teacher. Shuffling is recommended to be enabled in high-stakes summative assessments.
Note:
The shuffling questions function is different from the "Shuffle" within questions function in the Quiz activity general setting. Please refer to Quiz settings to learn about the shuffling within questions setting.
Table of Contents
Step 1: Access the Quiz activity
In your module area/course, click the link of the Quiz activity.
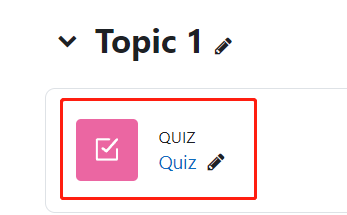
Step 2: Edit quiz
- Click the ’Questions’ tab.
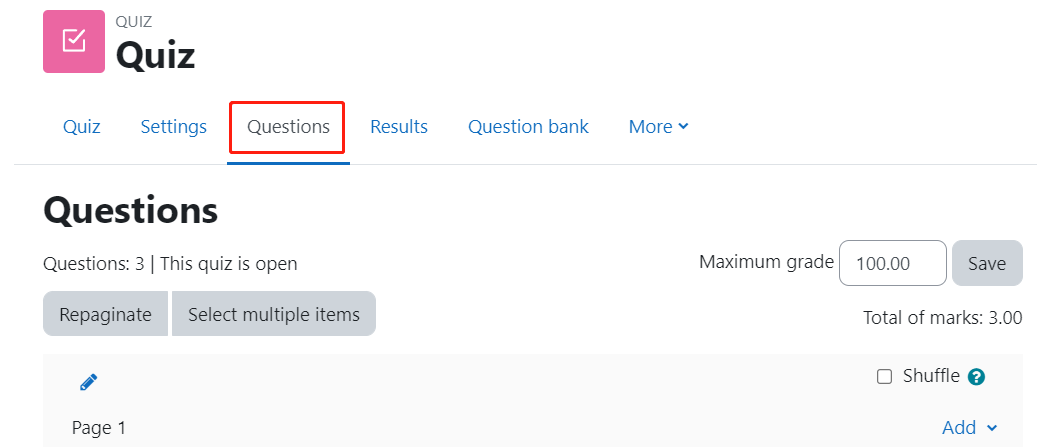
Step 3: Tick "Shuffle"
Tick "Shuffle" that is located at the top of the page.
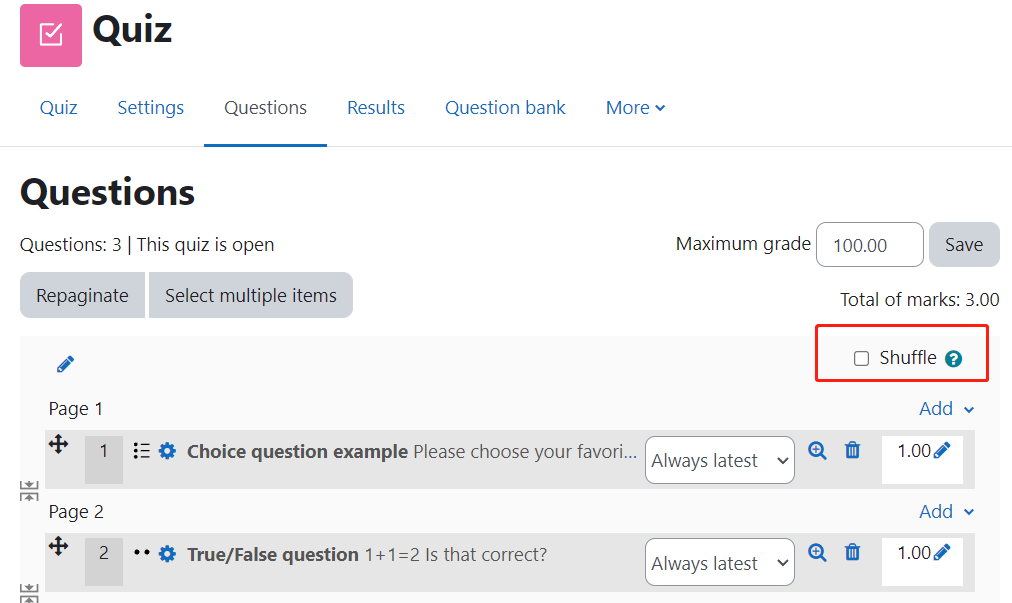
Step 4: [Advanced setting] Shuffle part of the questions in Quiz activity
Learning Mall allows teachers to shuffle part of the questions in Quiz activity. Generally, you need to first add a section, and then choose to shuffle or not shuffle questions in this section.
Click the 'Pen' icon at the left of a page and add a section name, after you do Step 2 above.
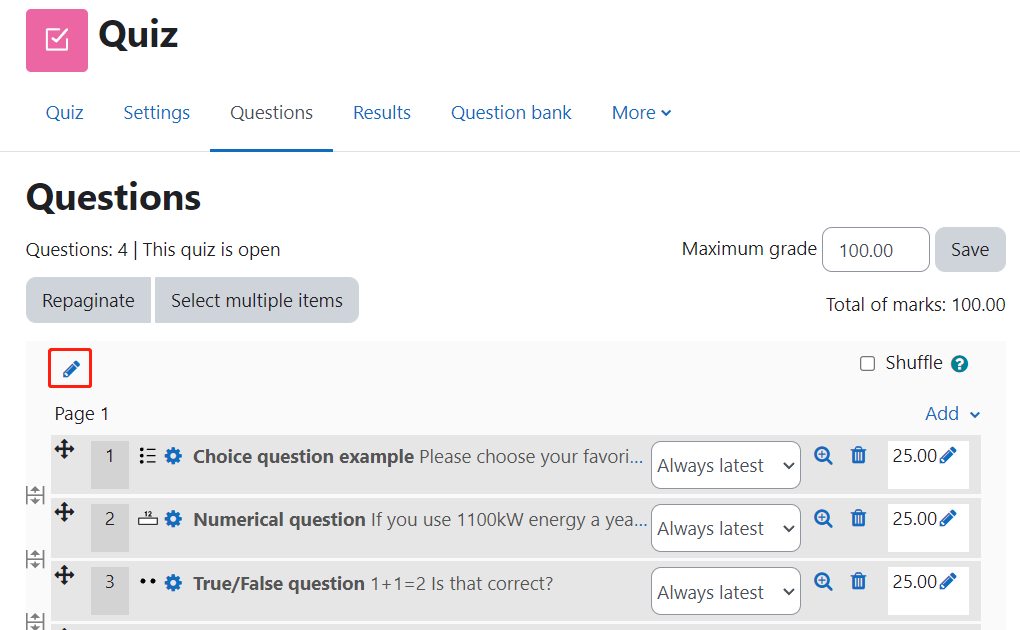
Step 5: Click 'Page break' icon to create a new section
Click the 'Page break' icon to create a new section.
Click the 'Add' button on the left, and choose 'a new section heading' to add a new heading.

Step 6: Shuffle the questions in a particular section
In this way, the questions are divided into two sections. You can choose to shuffle or un-shuffle questions in a particular section.
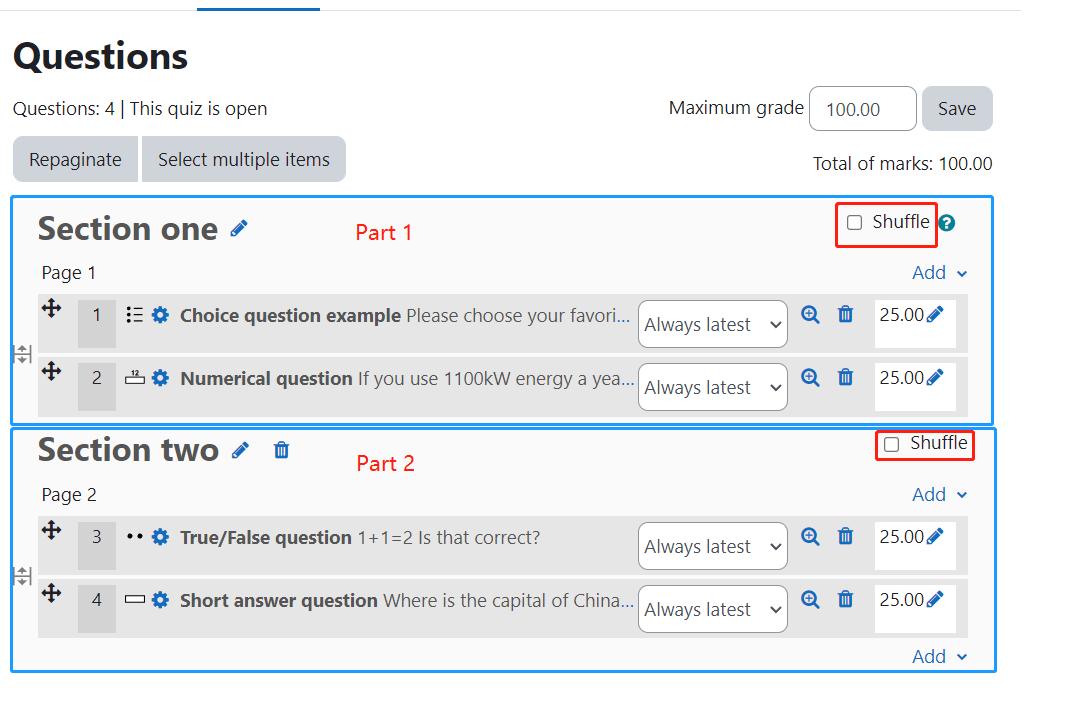
![]() Creative Commons License
Creative Commons License
Except for third party materials and unless otherwise stated, content on this site is made available under Creative Commons licenses.