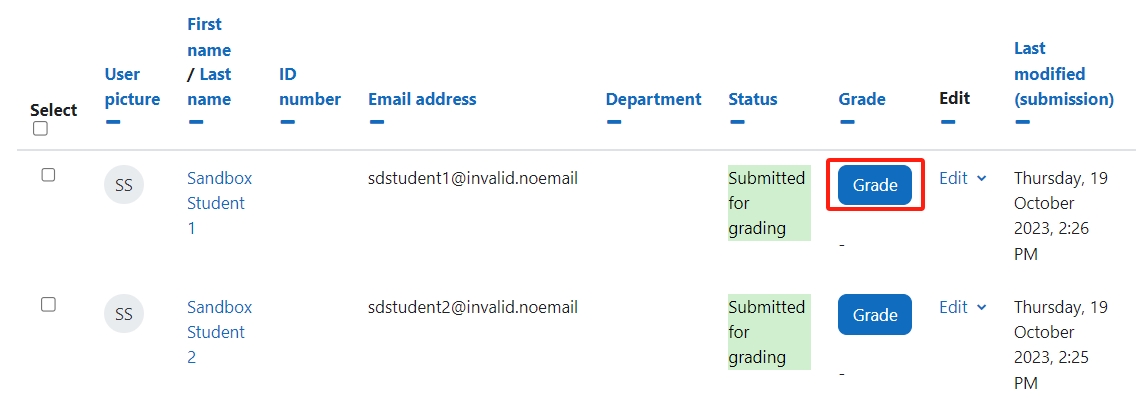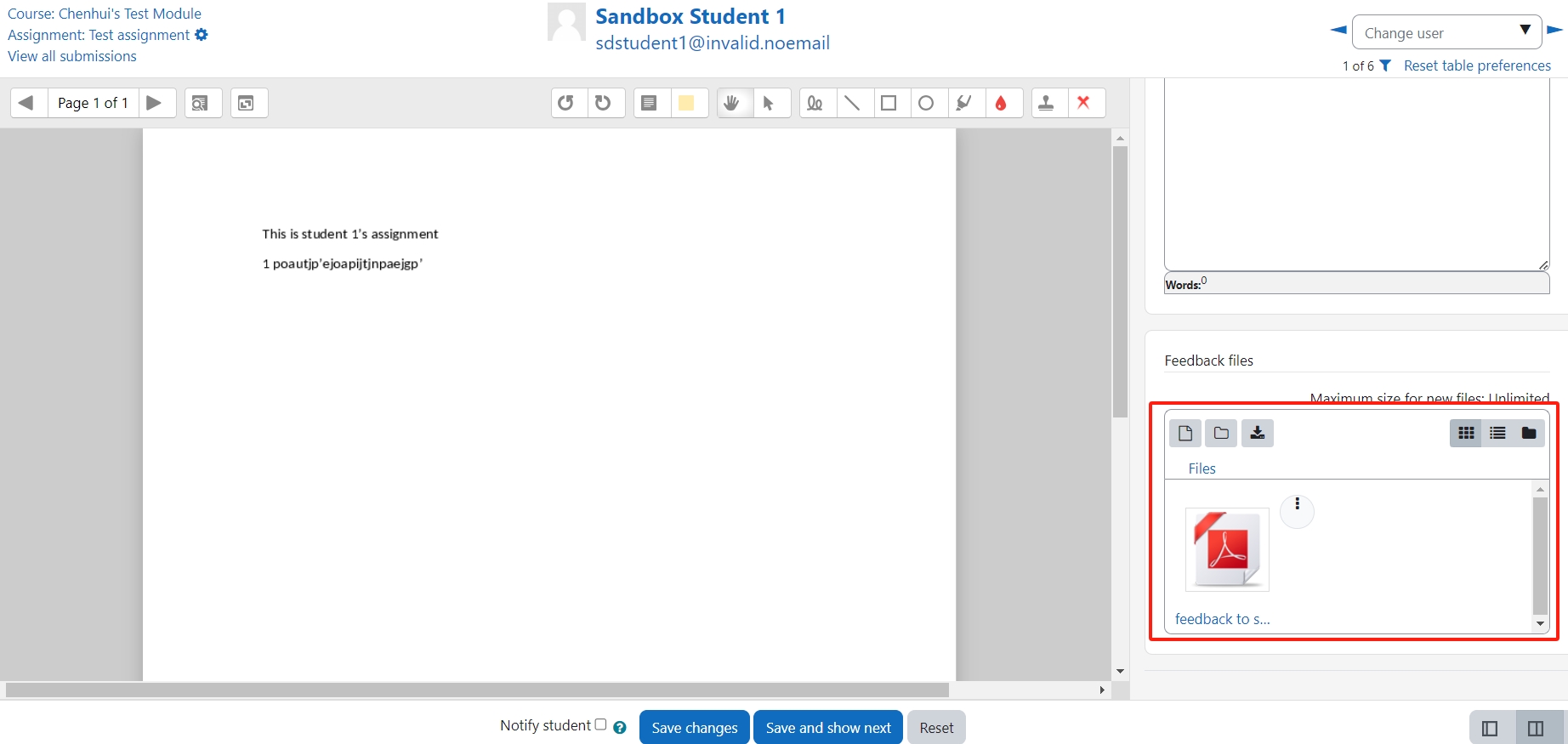How to upload multiple feedback files in zip files
Overview:
This guide will show you how to upload multiple feedback files for each student in a bulk.
What to know:
If you have a small number of students, you can upload feedback file to each student one by one, which will be mentioned at the end of this article.
The steps to upload feedback files for coursework activity is similar.
Table of Contents
- Step 1: Access to view all submission page
- Step 2: Download all the submissions
- Step 3: Put the feedback files into each student’s folder
- Step 4: Zip the updated folder
- Step 5: Upload the new zip file
- Step 6: Teacher’s view and student’s view of the uploaded feedback files
- Step 7: Upload feedback file one by one (for small number of students)
Step 1: Access to view all submission page
Click into your assignment activity and click "view all submissions".
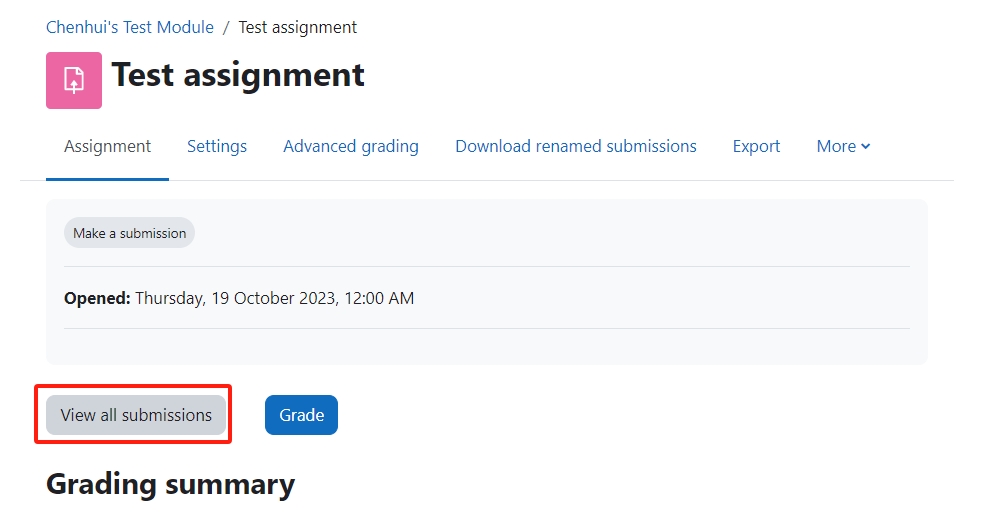
Step 2: Download all the submissions
On the view all submissions page, you will see a button "Download all submissions" on the top.
The system will download a zip file onto your computer. Find the zip file on your computer and unzip the folder.
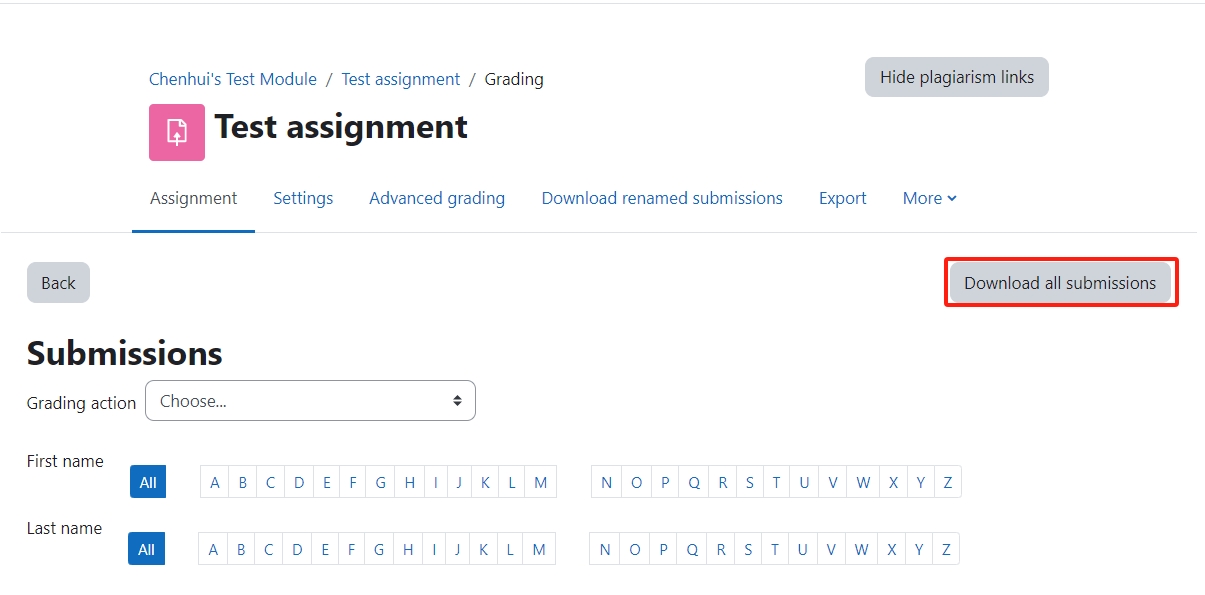
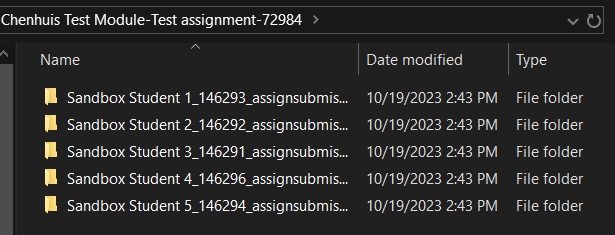
Step 3: Put the feedback files into each student’s folder
You can put a separate feedback file into each student’s folder, or you can provide feedback directly on student’s assignment and save the changes.
Please DO NOT change the folder name. Keep the original name and structure when you unzip from the downloaded file. Just open each folder and add feedback files for each student. If you change the folder name or structure, system cannot recognize the files and cannot upload your feedback successfully.
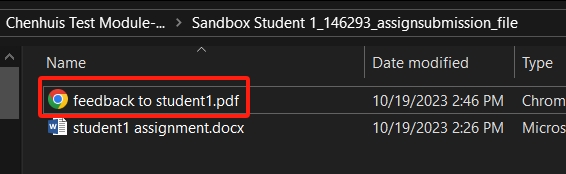
Step 4: Zip the updated folder
Zip the parent folder which includes all the students’ folders with your feedback files. The system will zip and rename the zip file if you have the original zip file in the same directory. Please don’t worry about the rename. The parent folder’s name doesn’t matter. As long as the student’s folder name is not changed, should be fine.
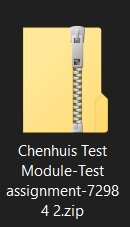
Step 5: Upload the new zip file
Back to the "View all submissions" page and select "Upload multiple feedback files in a zip" option from the "Grading action" list.
If you cannot see this option, please check your assignment settings to see if you’ve enabled the option "Feedback files" in the "Feedback types" section. By default it is enabled.
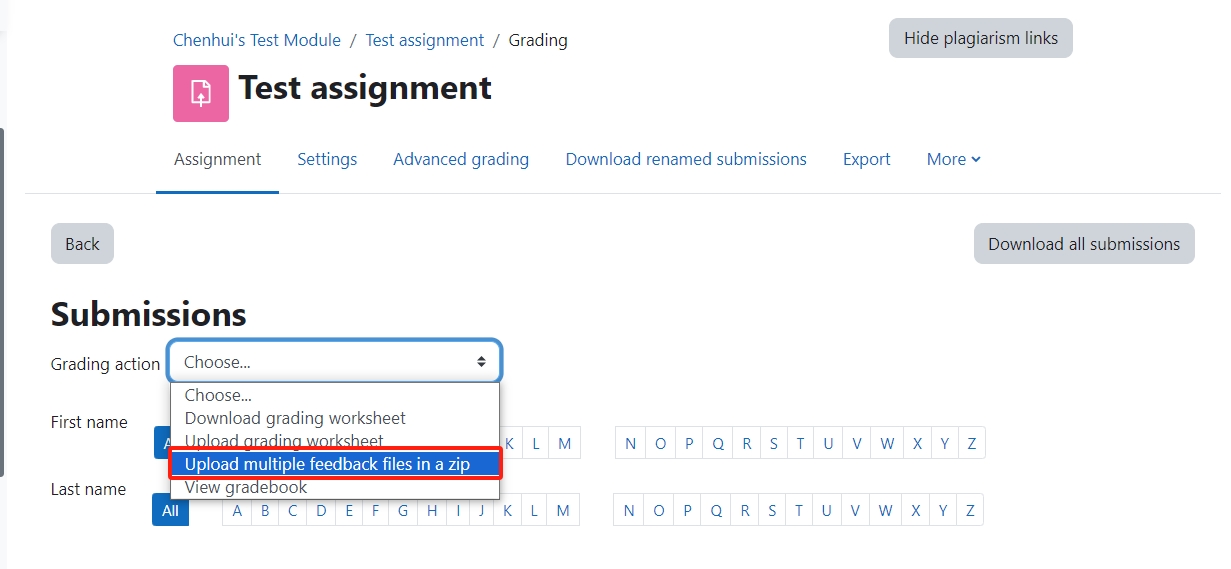

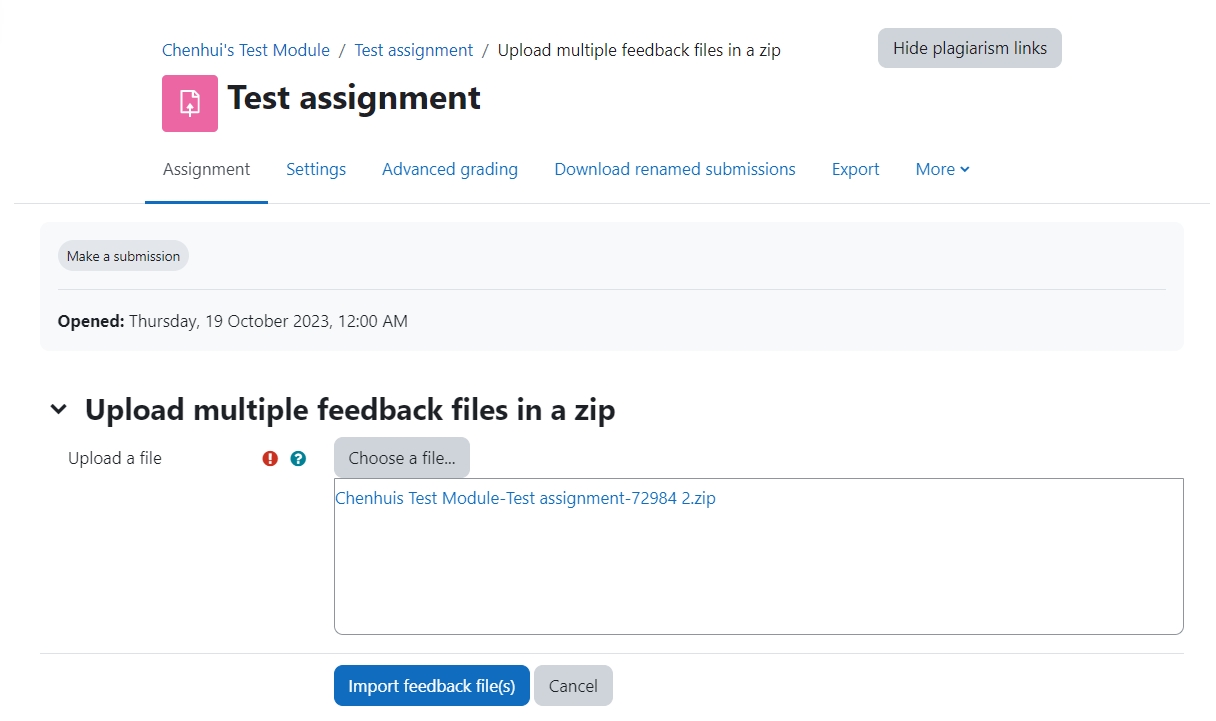
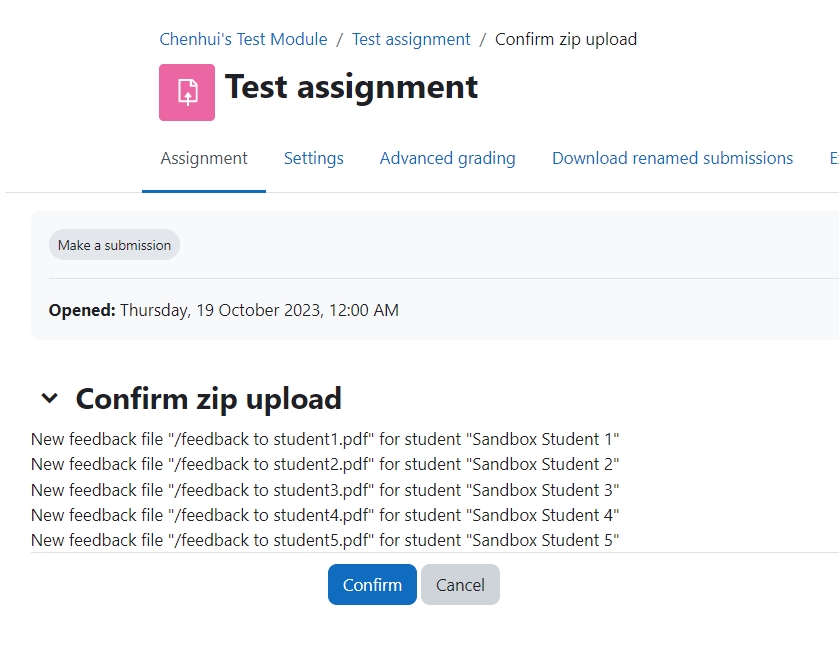
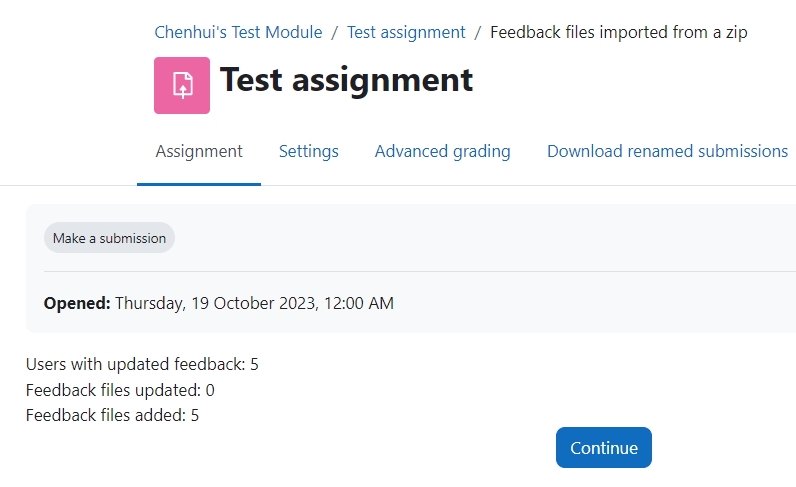
Step 6: Teacher’s view and student’s view of the uploaded feedback files
Teachers can see all the uploaded feedback files on the "view all submissions" page. The page is very long, teachers will need to scroll the horizon scrolling bar to see this on the right side.
Student can see the feedback files on their submit page, the feedback files are at the bottom of the page, might need to scroll down a little bit to see it.
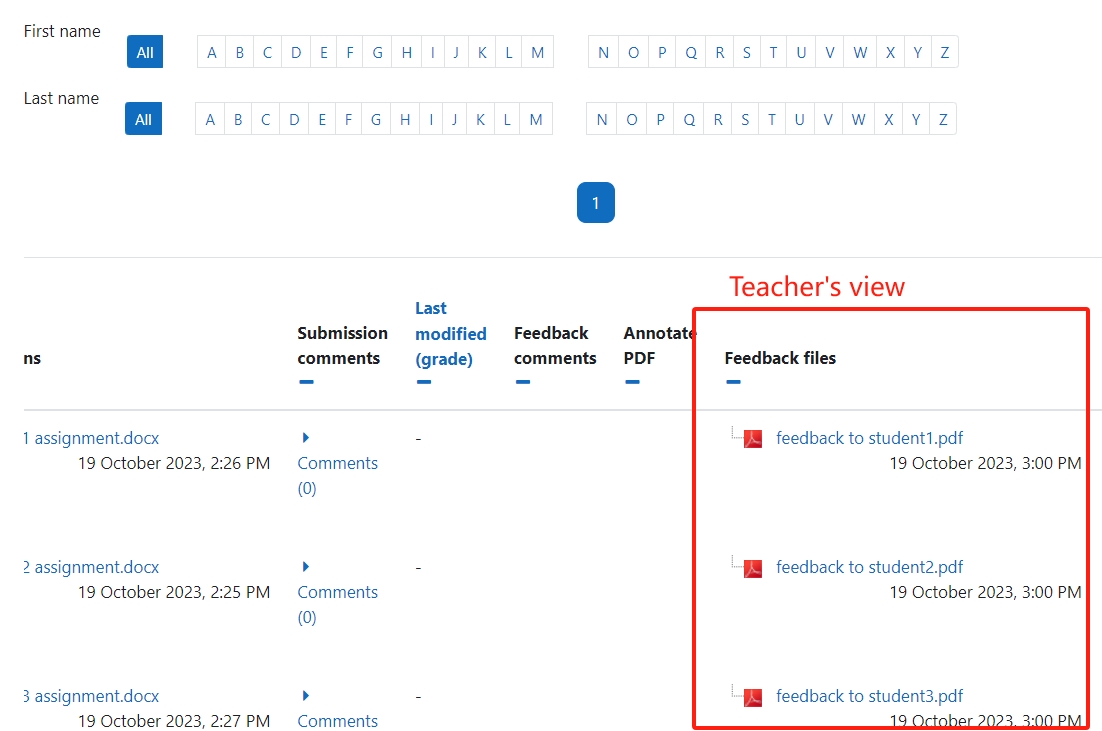
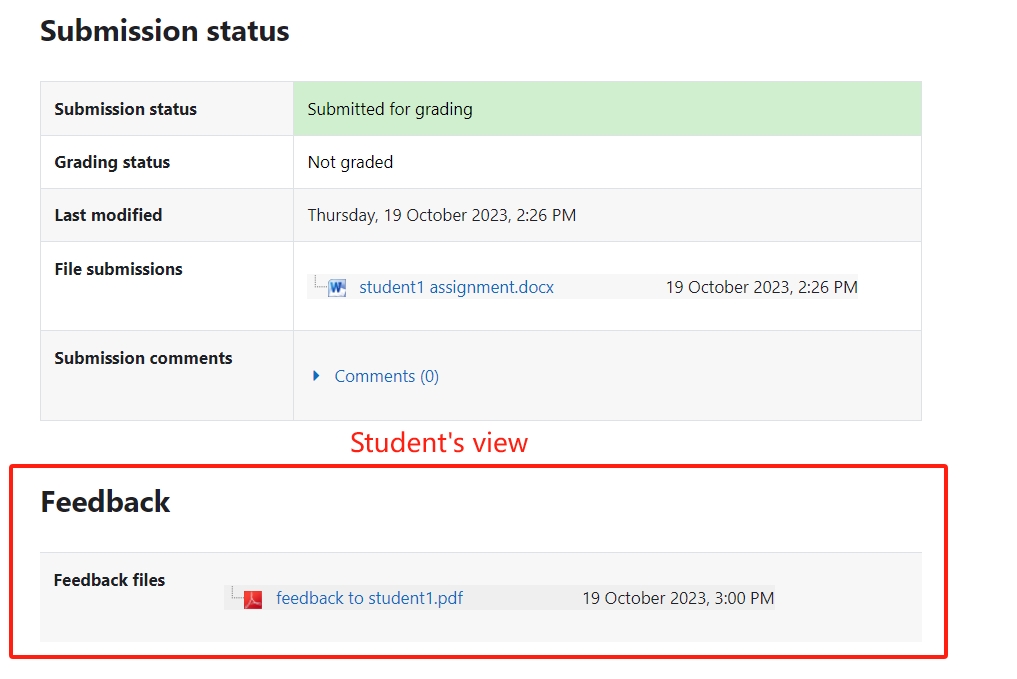
Step 7: Upload feedback file one by one (for small number of students)
If you have a small number of students, you can also upload feedback files one by one on the grade page.
As the below screenshot shows, on the "view all submissions" page, you can click "grade" and access to the grade page for this student.
And then, on the right-hand side, please scroll down to the bottom of the page, you can find the "Files" box.