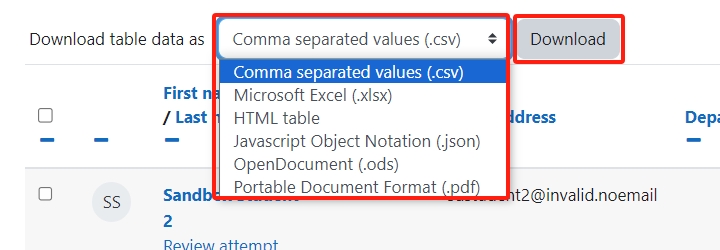Quiz - Response report
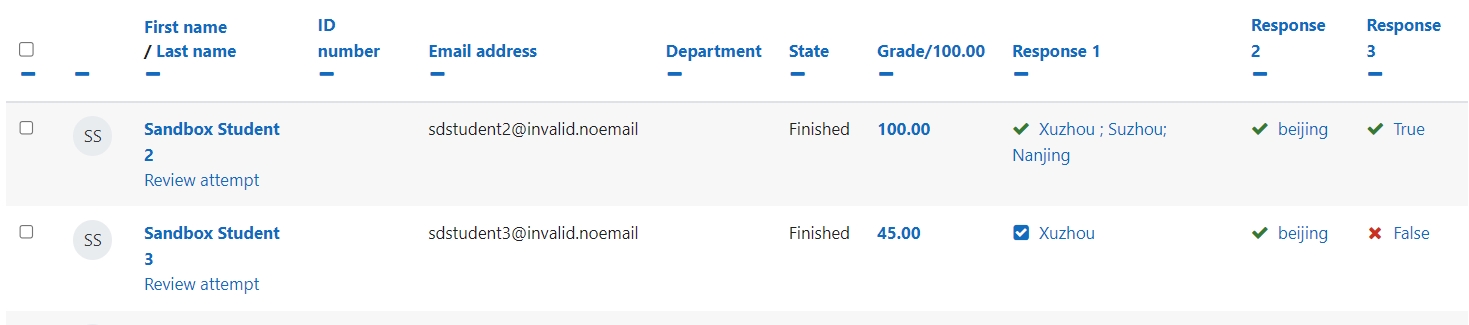
An example of the response report
Overview:
This guide will show you how to locate, filter, and download response reports within the Quiz activity.
Table of Contents
Step 1: Access the Quiz activity
In your module area/course, click the link of the Quiz activity.

Step 2: Locate the "Responses" link
- Click the “Results” tab on the menu
- Click the ’’ Responses" in the dropdown list
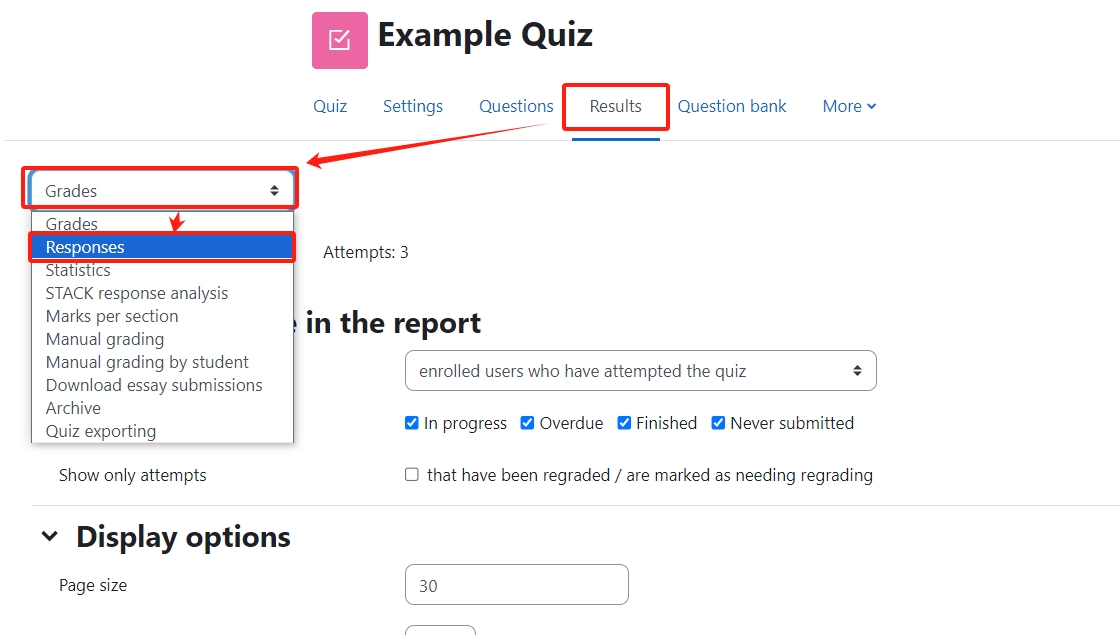
Step 3: The response report
You will see the response report like the example below:
You will be able to see how the student did in the whole attempt or in different questions by clicking on the links in blue.
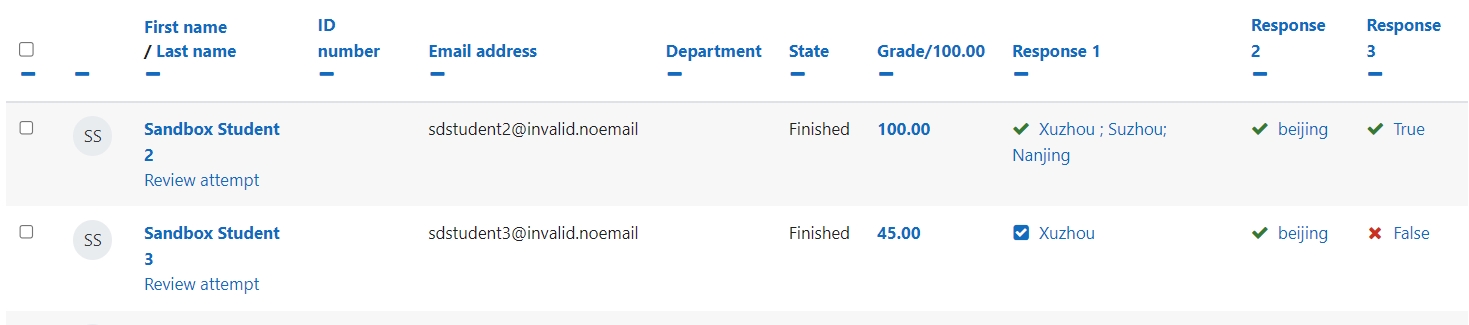
Step 4: Filter the report
You can choose what to include in the report and the display options by changing the settings, and then click "show report".
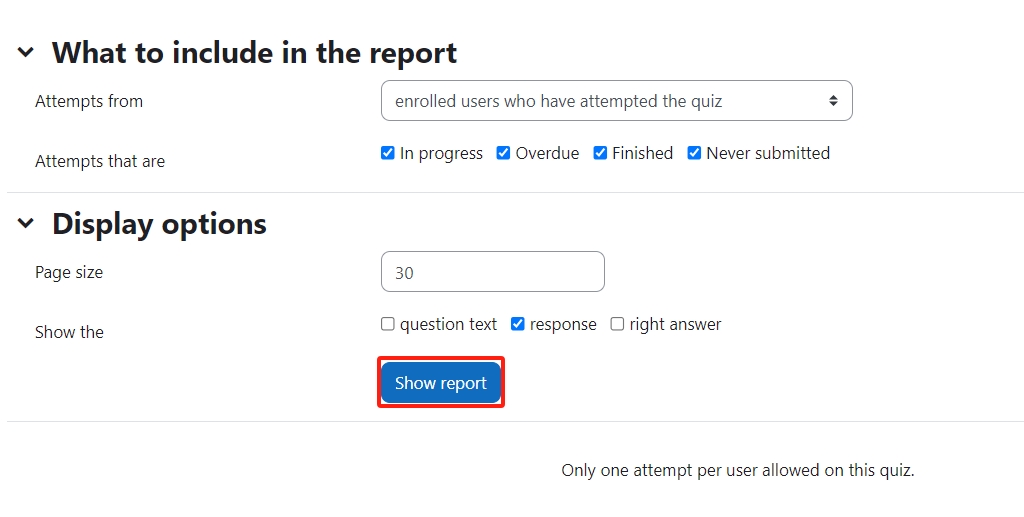
You can locate a particular student's response by selecting the initial letter or his/her First name and/or Surname.

Step 5: Download the report
You can download the report in different formats by selecting the formats and click "Download"/