How to add new users
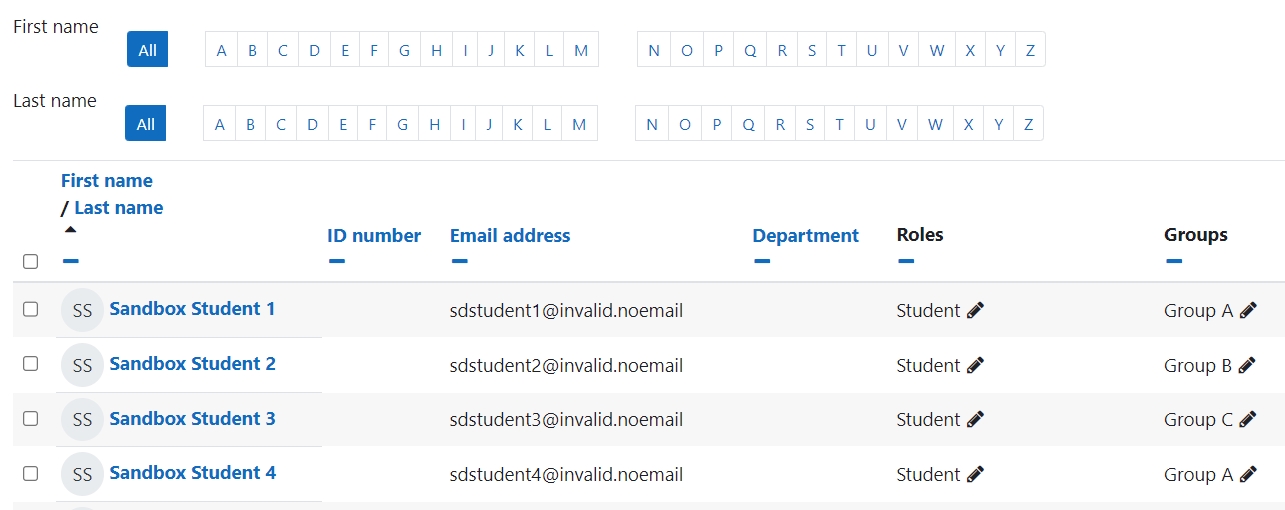
An example of the user list page
Overview:
This guide will show you how to enrol users into a module page. Staff with the administrative permission can also assign different roles to these users according to the module leader's requests.
What to know:
Enrolling teachers or students to a module should be undertaken strictly based to the needs from the department, module leaders and the Registry. Educational Technologist Team will help uploading all the teachers and students at the beginning of the semester to each module, but later secretary of each department will be responsible for this process for any user changes.
Enrol users one by one (enroll teachers/non-editing teacher)
The advantage of enrolling people this way is you can also select the different roles, including student, teacher, non-editing teacher, module leader, guest and some other roles.
Step1: After opening the module, please click the “Participants” button on the top navigation bar, then click the button “Enrol users”
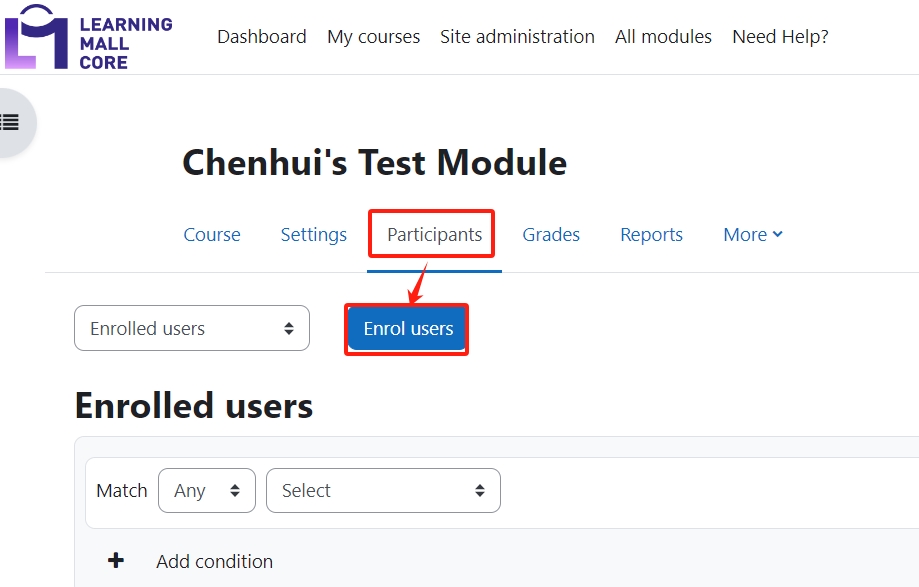
Step 2: A pop-up windows will show. Please follow the steps bellow to add a teacher:
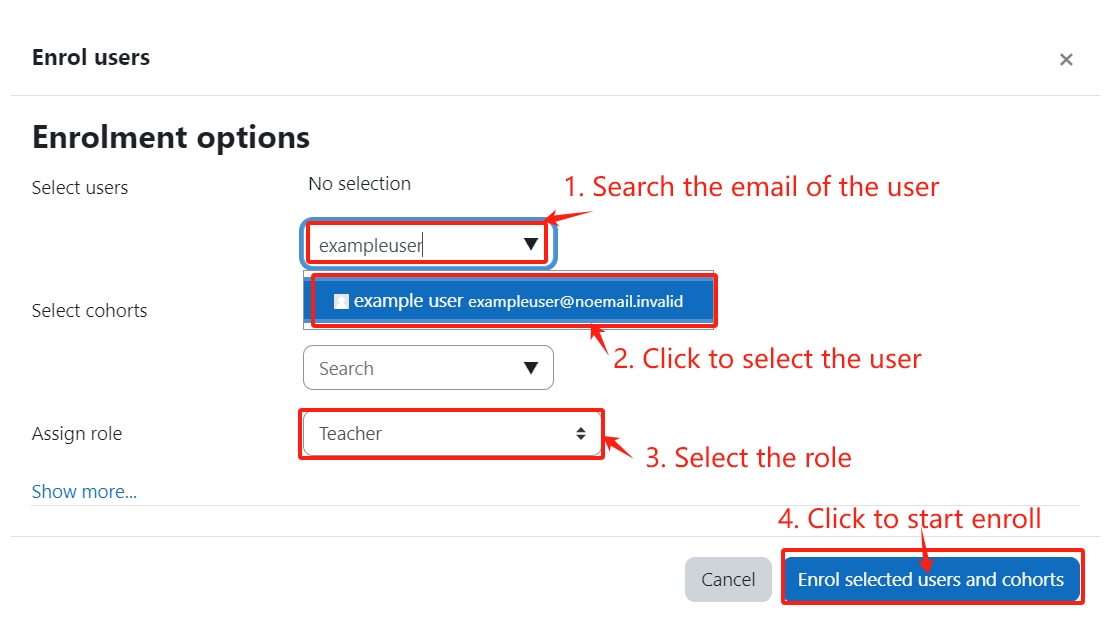
If you can’t find the emails from the search list:
- Please double check your spelling.
- It's possible that they have already enrolled into the module. Please double check the participants list.
- It might mean their LM Core accounts haven’t been activated (never logged into LM Core). They have to log in LM Core to activate the account. Then, you will be able to find and add them to a certain module.
Bulk Enrol Students
This method can only support enroll student role.
Step 1: Open the 'Participants' tab

Step 2: Choose 'User bulk enrolment' in the dropdown list.
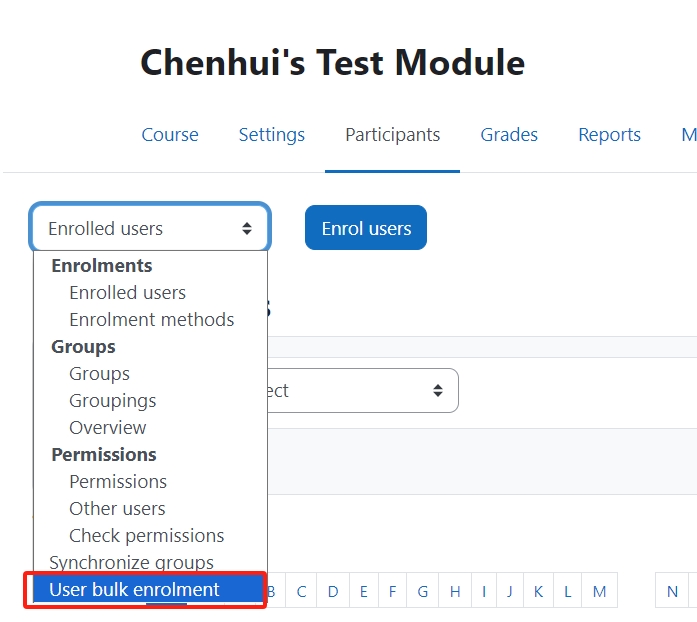
Step 3: Paste the users’ email addresses to the text edit box as below (one email address per line):
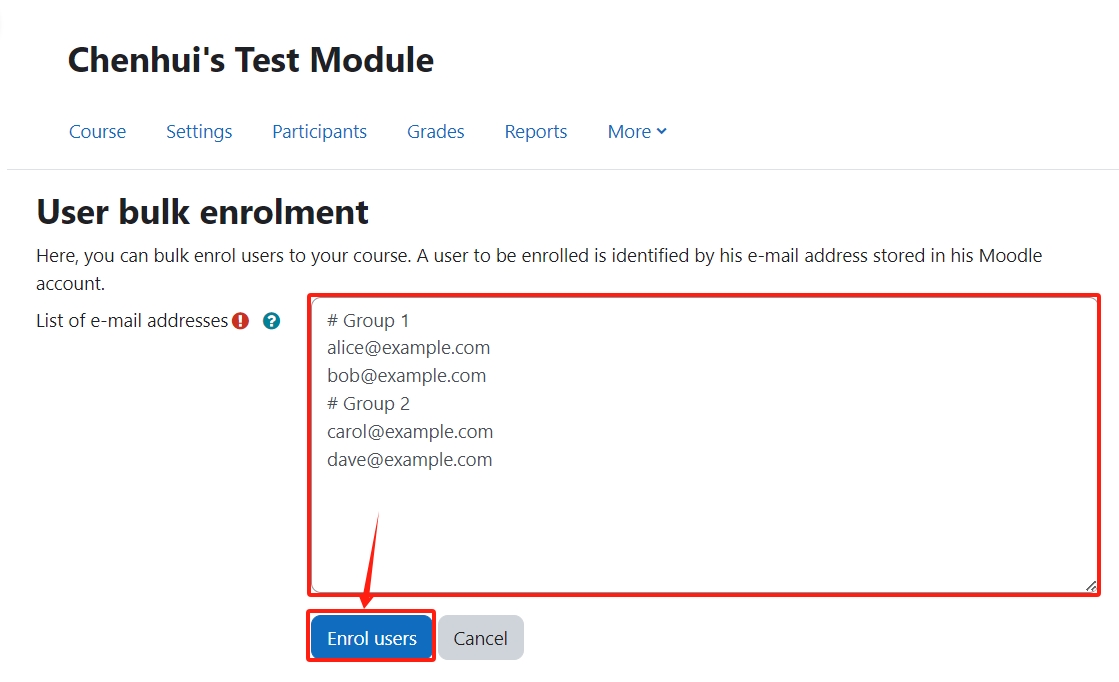
Note: If you want to create groups at the same time, please add “# group name” above each group member list.
Step 4: Click the "Enrol users" button, you will see a page with enrolment details, please click the "Enrol users" button again:

Step 5: If your enrolment is successful, you will receive a notice on the top of the page like this:
