How to create external Learning Mall accounts and enroll to online course
Overview:
This guide is only for external users. ( when you don't have an XJTLU email / account )
This guide will show you how to create external accounts and how to access to the certain online course with the enrollment key.
What to know:
Registered XJTLU staff and students don’t need to create accounts , Registry and LM will manage the creation of your account in a separate procedure. This guide is only for external users. In general, only departmental professional staff and module leaders have permission to see the enrollment key.
If the external user need to access to more than one modules. You don't need to follow this guide again to enroll the user. Once the external user has successfully registered the account and logged in to LM platform, you can then follow this user guide to enroll this external user to other modules: How to add new users
Table of Contents
Step 1: Access to the Login Page
Click the below link to access the login page and click the " Here" button at the bottom of your login page.
https://core.xjtlu.edu.cn/local/login/index.php

Step 2: Fill the new account information form
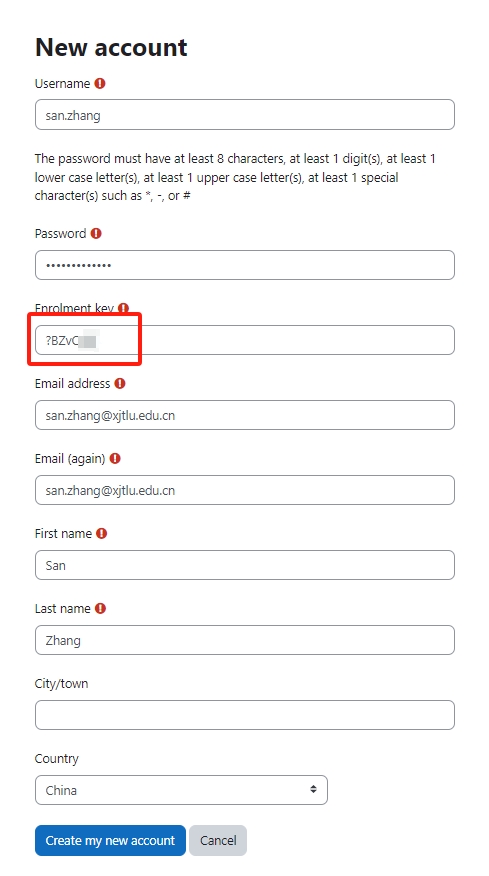
- Please fill in the information that is required (with the red icon beside the title name).
- Please make sure to input the correct email address. This email address is critical for you to receive the confirmation link for your registration. If you failed to receive the confirmation email, your account will not be active for use.
- To get the enrollment key of the course, please ask the departmental professional services staff and teacher for it. Without the key, you will not be able to create an account.
How to find the enrollment key of a course (Guides for professional staffs):
Only the departmental professional staff and teacher have the permission to get the Enrollment Key by following the below steps:
- Access to the course page
- As the below screenshot shows, click "Participants" on the course-level menu.
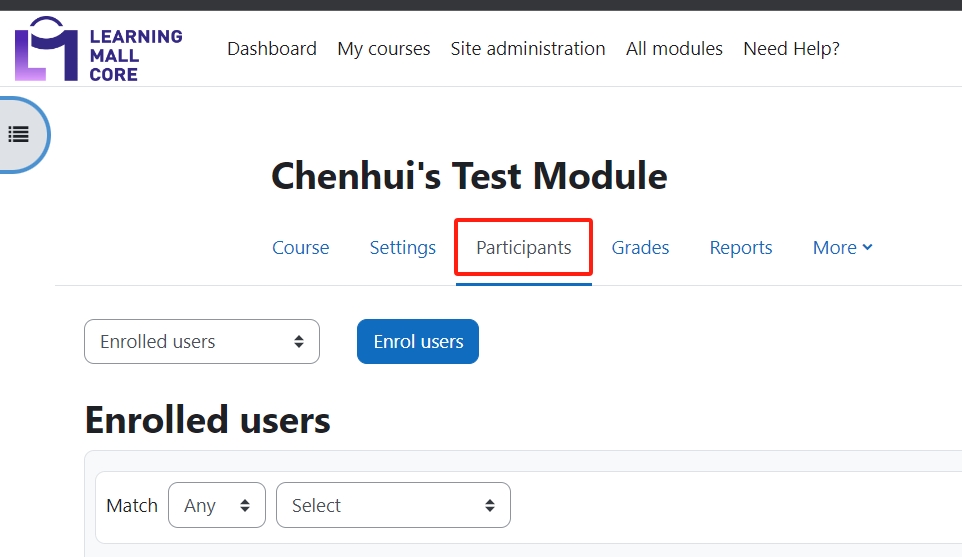
- Click "Enrolled Users" and click the "Enrolment methods" link.
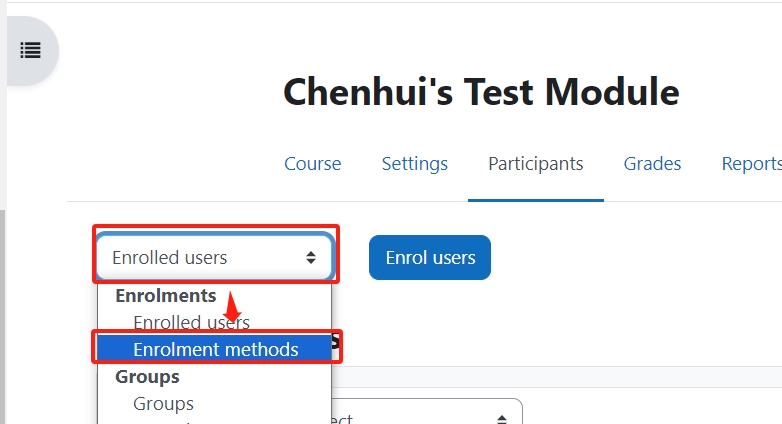
- On the new page, click "Choose" and then click "Self enrolment"
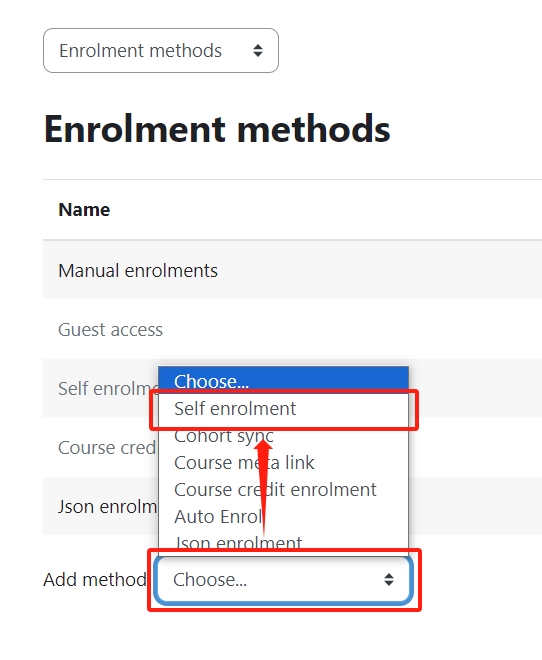
- On the "Self enrolment" setting, you can input a "Custom instance name". Click on the eye icon beside the "Enrolment key" option and input a key. Copy the revealed key and share it with the external users. Make sure the "Default assigned role" is Guest. Then, click "Add method" to finish.
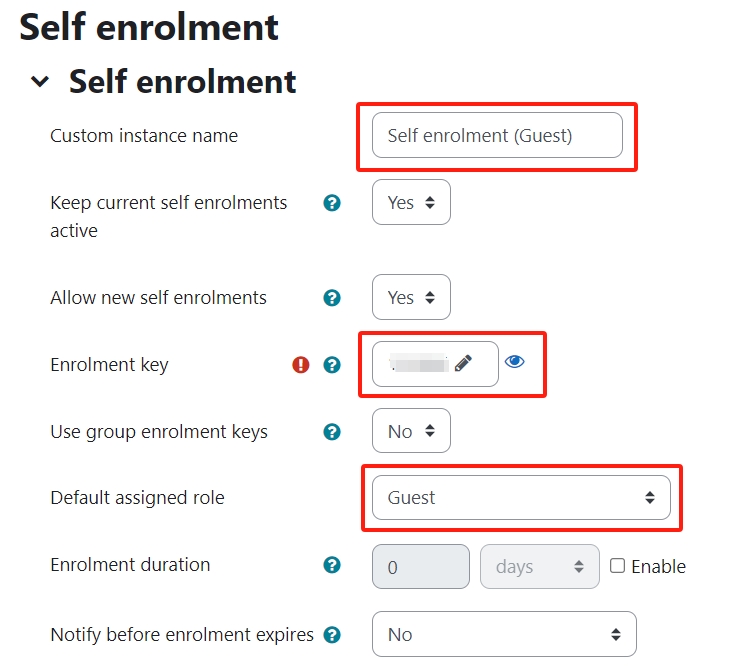

Step 3: Confirm the account registration from the registered email
You will receive an email about your new LM platform account. If you didn’t receive it, please check if you input the correct email address or if the email is in the junk folder or blocked by your mail system.
Once you’ve confirmed in your email, you can use the user name and password to log in to the LM platform and access the course. If you have multiple courses that need to access, please contact your departmental professional staff to manually enroll your account in these other courses.
Step 4: Request more permission
Once you registered and enrolled in a module, you will be able to view all the content and materials in the course. However, you may not be able to participate in some activities such as BBB, assignments, forums, or choices. If you need more permissions, you can contact the module leader or department secretary.
Tips:
For external moderators, you can follow the same steps. If you want to limit external moderators’ access to the selected student assignments, please create groups and set the group mode in the assignment to allow the group filter. To make sure the external moderator can only see their own groups, you can set a separate group mode. For details please check this user guide: Filtering student submissions